도커 설치파일을 실행하니 계속 무한 로딩으로 몇 분째 이러고 있다. 확인해보니 Windows를 사용하는 경우 도커 설치 전, 사전 작업이 필요했던 것이다. 사전 작업을 먼저하고 다시 시도해 보기로 한다.
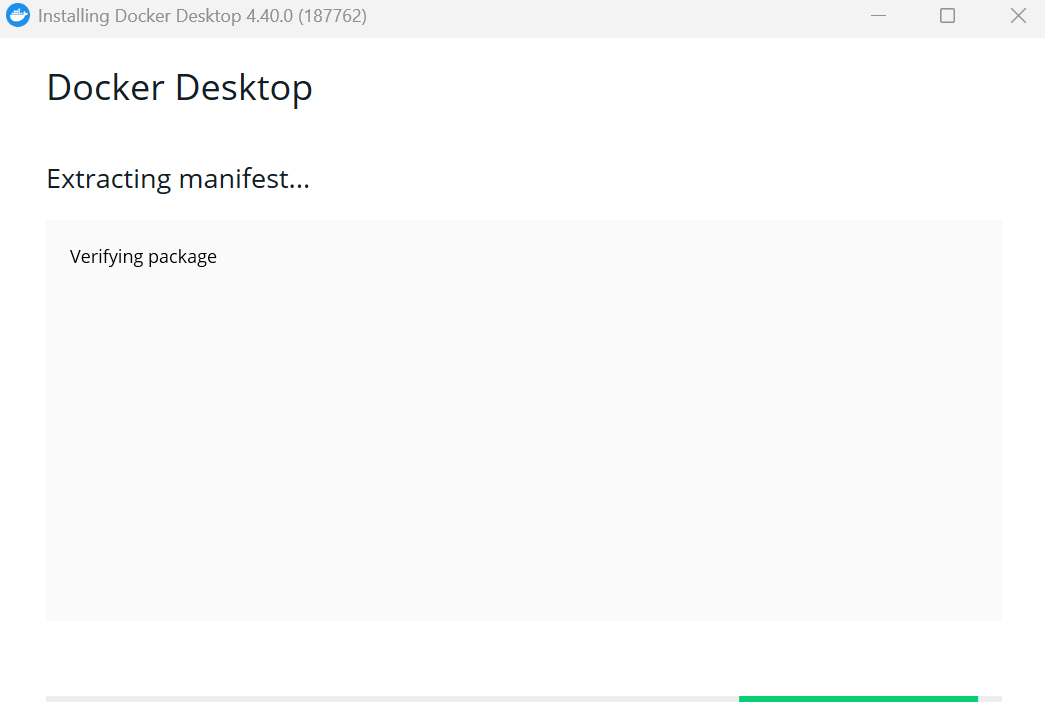
사전 작업 1) wsl2 설치
wsl --install: 터미널을 관리자로 실행한 후 위 명령어를 실행하면 설치된다.
아래와 같이 명령어를 실행하여 wsl 설치는 되었다고 나왔는데, 그 다음 뭔가 문제가 발생한 것 같다.
- Linux용 Windows 하위 시스템 설치되었습니다 -> 성공
- VirtualMachinePlatform 설치 -> 멈춤(실패)

wsl --install 명령어는 단순히 "WSL만 설치"만 하는게 아니라 + WSL이 제대로 작동하기 위해 필요한 Windows 내부 필수 구성 요소 2가지도 설치한다.
| 구성 요소 | 역할 |
| Linux용 Windows 하위 시스템 | WSL의 핵심 기능. 리눅스 명령어를 윈도우에서 실행할 수 있게 해줌 |
| VirtualMachinePlatform | WSL2는 실제 리눅스 커널을 돌려야 하므로, 이걸 위한 가상화 플랫폼 |
단, "Windows 기능 켜기/끄기" 경로에서 수동으로 체크할 수 있는 항목을 wsl --install 명령어가 자동으로 백그라운드에서 켜주는 것일 뿐이기 때문에 만약 위의 명령어를 통해 진행이 되지 않는 경우 수동으로 적용해주면 된다.
- (수동) 설정 > Windows 기능 켜기 → Linux용 Windows 하위 시스템 체크
- (자동) wsl --install 입력 → 위 기능이 자동으로 체크 + 적용됨
Windows는 기능이 너무 많다 보니, 모든 걸 기본으로 켜놓지 않음. 대신 필요할 때만 "기능 켜기"를 하게 해두었고, WSL을 쓰려면 그에 필요한 구성 요소들을 한번에 자동으로 켜주는 명령어가 wsl --install인 것.
[결론] 해결 방법은
=> "Windows 기능 켜키/끄기" 에서 직접 수동으로 설정하기
https://www.lainyzine.com/ko/article/how-to-install-wsl2-and-use-linux-on-windows-10/
WSL2 설치: 윈도우에서 리눅스 실행하기
WSL(Windows Subsystem for Linux)은 윈도우에서 리눅스를 심리스하게 사용할 수 있도록 도와줍니다. 이 글에서는 WSL2를 설치하고 사용하는 방법을 소개합니다.
www.lainyzine.com
[WSL2] Windows 11에서 WSL2 설치하기
Windows11에서 WSL2를 설치하는 방법에 관한 글이 이미 많이 있지만, 몇 번 설치해보니 여러 테크 블로그에서 안내하는 방법보다 [WSL 공식문서](https://learn.microsoft.com/ko-kr/windows/wsl/install-manual)에서
velog.io
'Windows 기능 켜기/끄기' 수동 설정을 위해 들어갔더니, 또 문제가 발생했다.
문제는 Windows 기능 켜기/끄기에서 '잠시 기다려 주십시오....' 라는 메시지만 나오고, 화면이 멈춤
찾아보니 동일한 문제가 있는 경우(아래 링크)가 있었다. 2번 방법을 참고했다.
리디렉션 중
login.microsoftonline.com
2번 방법으로 해결된 것으로 보니 백그라운드에서 실행 중인 보안 소프트웨어, 드라이버, 백업툴, 충돌나는 서비스 등이 기능 설정을 방해한 것 같다.
[결론] 해결 방법은
=> 시작 프로그램 및 서비스 내리기 (= 클린 부팅: Windows 기능이 멈추는 문제를 해결할 때 자주 쓰는 공식적인 방법)
1. 현재 실행 중인 프로그램을 모두 종료 합니다.
2. 화면의 왼쪽 하단 모서리를 오른쪽 마우스 클릭하여 ‘실행’을 클릭 합니다. (단축키 : Windows Key + R)
3. 실행 창에 msconfig 입력 후 엔터누릅니다.
4. 서비스탭으로 이동, “모든 Microsoft 서비스 숨기기”에 체크 후, “모두 사용 안 함” 클릭 후 적용 누릅니다.
5. 상단의시작 프로그램 탭으로 이동하여 “작업 관리자 열기”누릅니다.
6. 확인되는 목록 중 상태가 "사용" 으로 되어 있는 항목을 선택 하여 우측 하단 “사용 안 함” 버튼을 클릭 합니다.
7. 작업이 완료 되면 컴퓨터를 다시 시작 합니다.
위 방법으로 하니 해결되었다.
windows 기능 켜기/끄기 제대로 보여서 -> 아래 두 항목에 체크했다.
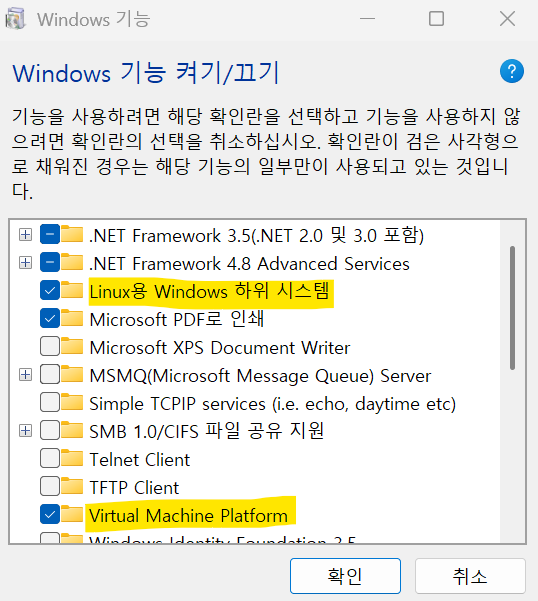
[참고] 클린 부팅(Clean Boot)
윈도우가 시작될 때 실행되는 불필요한 프로그램과 서비스를 최소화해서,
시스템 충돌 없이 기능 설정이나 설치가 잘 되도록 도와주는 방법.
작동 원리:
| 단계 | 무슨 일이 벌어졌는가 |
| msconfig → 서비스 최소화 | 백그라운드 충돌 요소 (백신, 클라우드 동기화 등) 제거 |
| 시작 프로그램 비활성화 | 부팅 시 자동 실행되는 앱을 일시 차단 |
| 재부팅 | 깔끔한 상태로 다시 시작해서 WSL 기능이 문제 없이 켜짐 |
정리해보면 WSL 설치를 막고 있던 어떤 백그라운드 요소가 있었고, 클린 부팅 후에는 방해가 사라져서 정상적으로 "Windows 기능 켜기"가 작동하게 된 것.
사전 작업 2) wsl 2로 버전 변경 & Ubuntu 설치
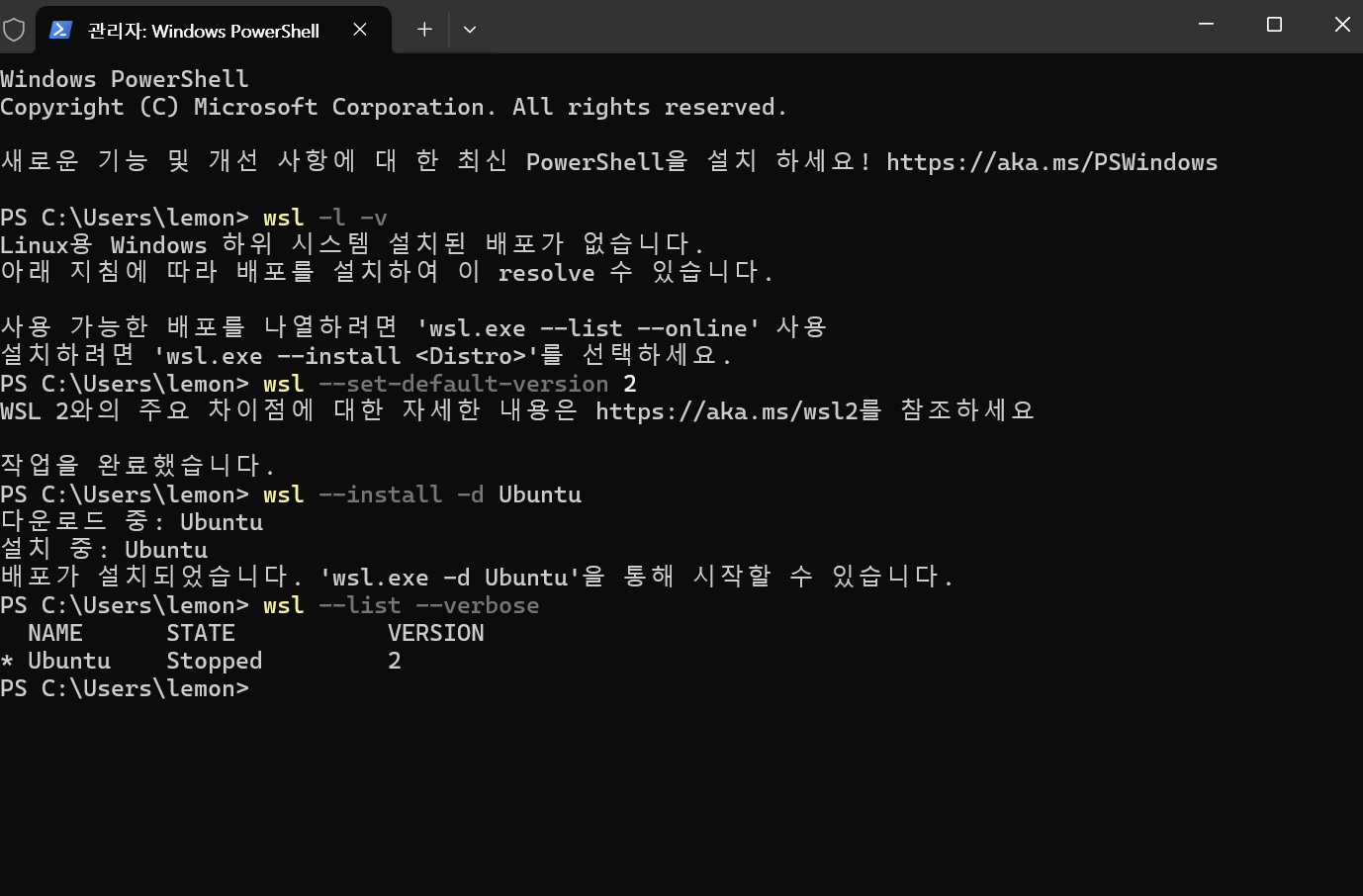
우분투 설치하니 아래와 같은 창이 자동으로 떴다.
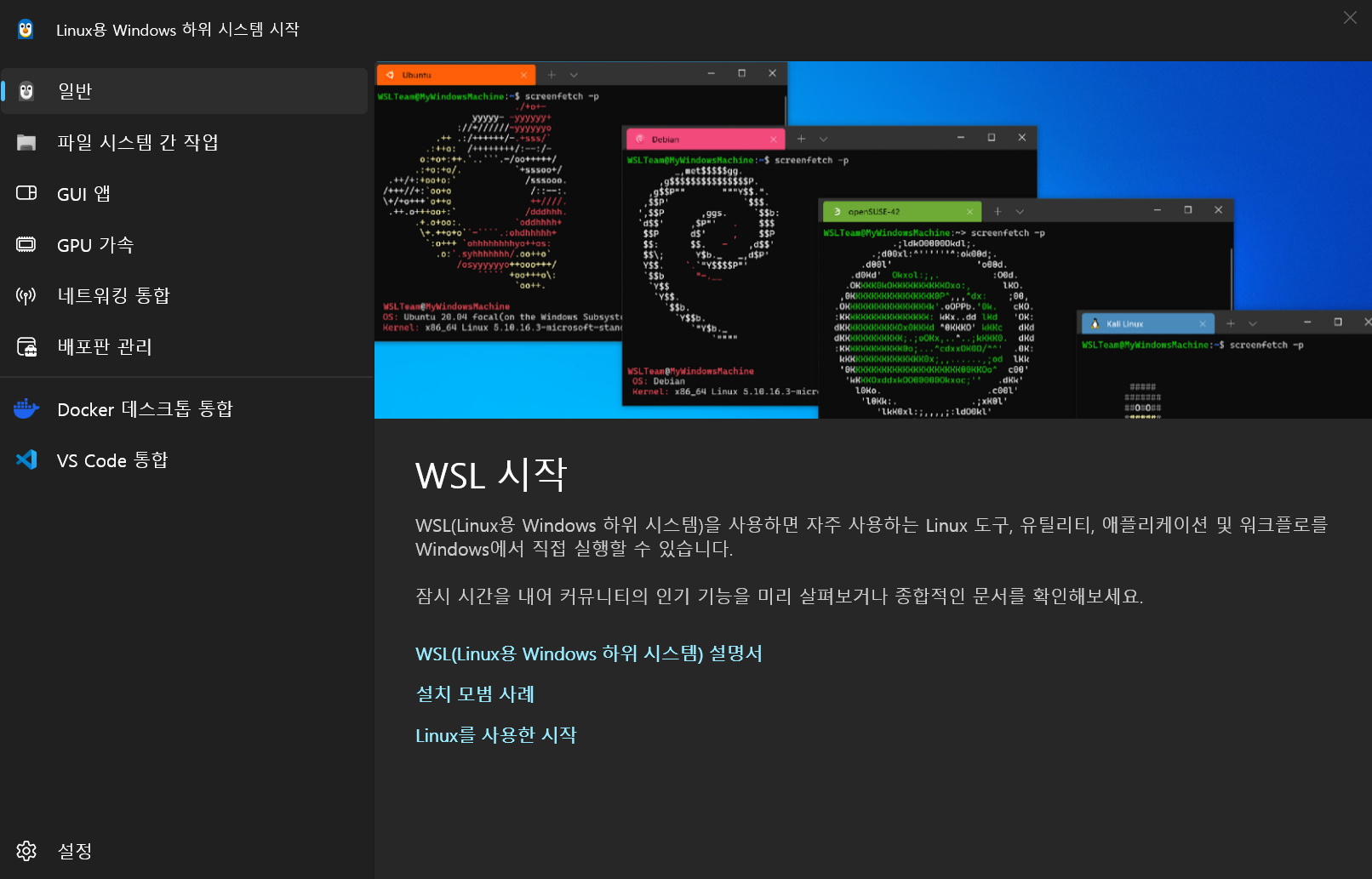
도커 데스크톱(Docker Desktop for Windows) 설치
다음 날.. 도커 데스크톱 다운로드 후 설치파일 실행하니, 무한 로딩없이 아래 화면이 떴다.. 성공!
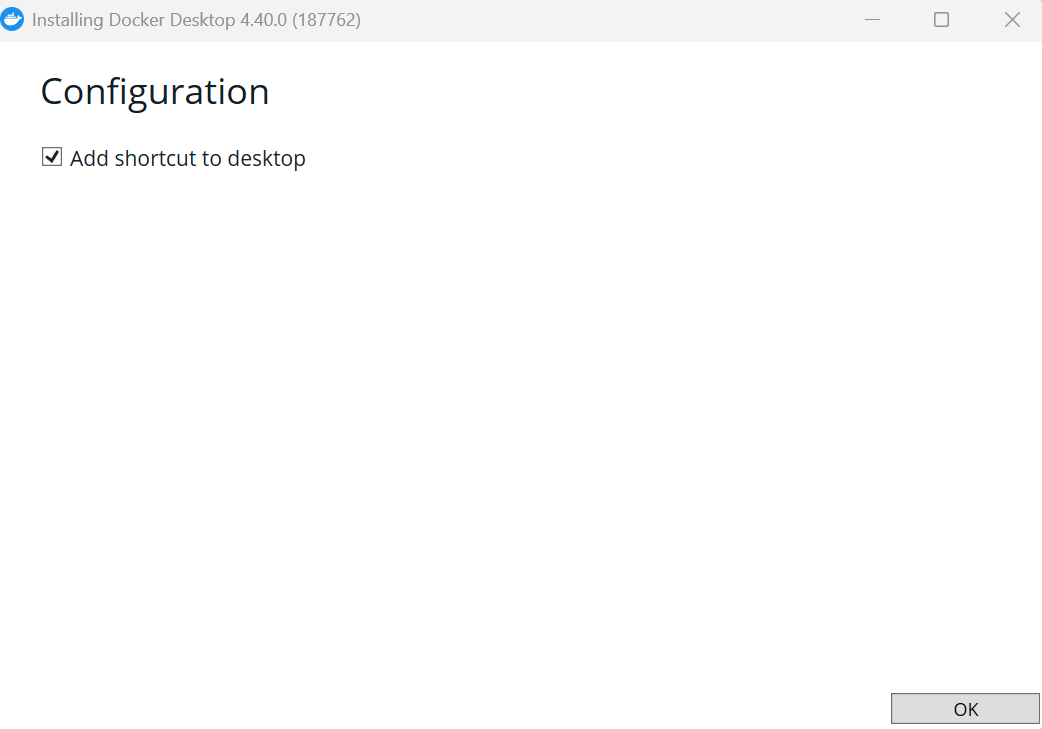

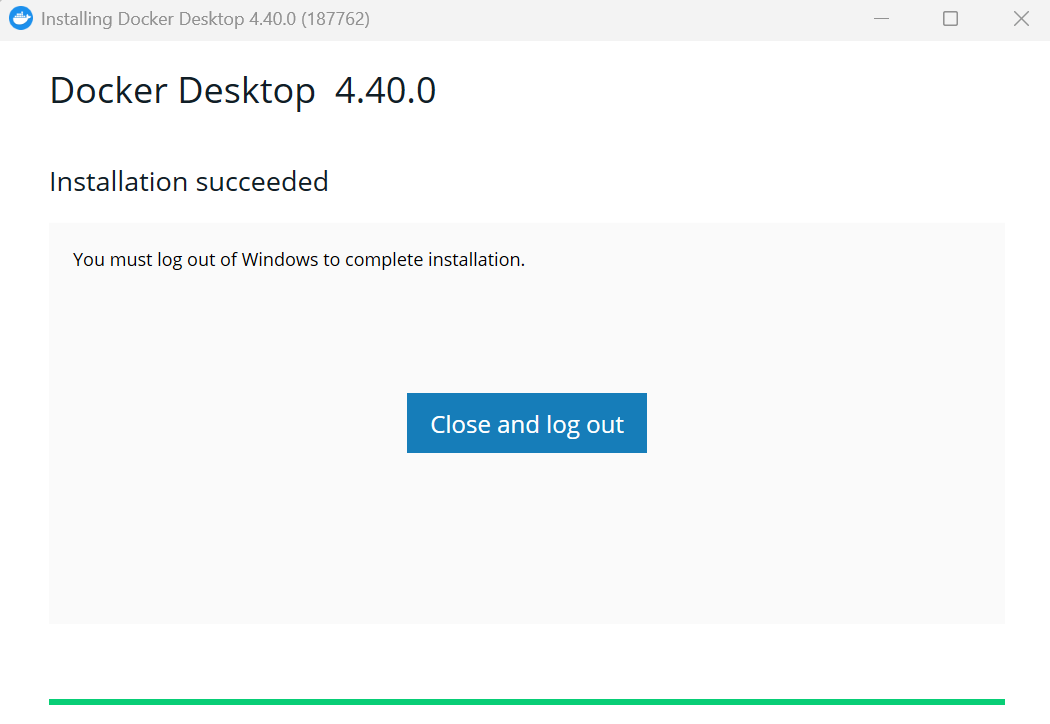
Will Do
1. 우분투 실행해보기
2. 클린 부팅 이전 상태로 복원하기
3. Nvidia-docker 설치하기
'AI 노트 > 공부기록' 카테고리의 다른 글
| docker 기본 명령어 리스트 (0) | 2025.05.20 |
|---|---|
| NLP(자연어처리)를 위한 사전세팅 - 3. VScode 설치하기 (0) | 2025.05.16 |
| NLP(자연어처리)를 위한 사전세팅 - 2. NVIDIA-Docker 설치하고, 컨테이너 띄우기 (0) | 2025.05.15 |
| 추천 시스템: Introduction (3) | 2024.07.23 |